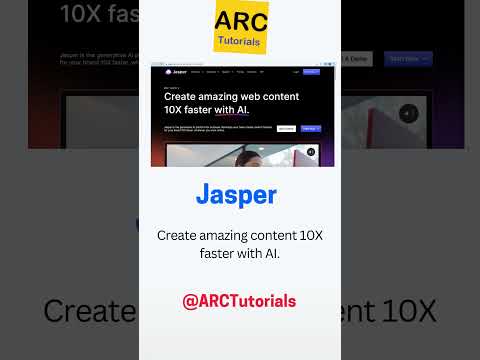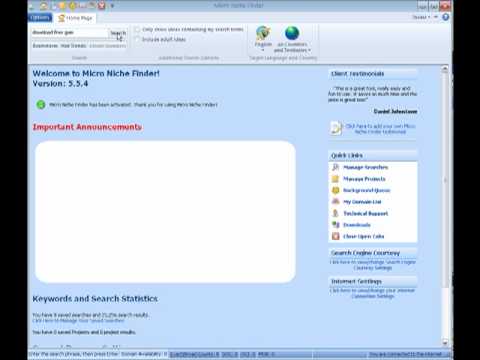![]() Our servers are all set up and ready to work for us. Hopefully you should have found that your domain names now connect to your servers after setting up your hosting in Part 2. Now that we are ready to go, let’s bring our niche site to life!
Our servers are all set up and ready to work for us. Hopefully you should have found that your domain names now connect to your servers after setting up your hosting in Part 2. Now that we are ready to go, let’s bring our niche site to life!
The Anatomy of a Niche Site
When you look at a niche site on the internet, chances are what you are seeing is based on a script to run the service. Essentially, niche site builders need a convenient control panel online where they can enter their articles and posts on the fly, usually using a blog platform. The top blogging services include: WordPress, MovableType and Drupal. All of these services are basically packaged scripts that you upload to your server and run completely online. This means that you can run everything online form anywhere in the world… convenient, eh?
Why WordPress?
The one thing that WordPress used to take a lot of heat for was its utter lack of search engine optimization. However, Matt Cutts actually came out and said that WordPress takes care of 80-90% of the SEO factors for you. I would argue that WordPress is the best platform simply because it is one of the most used and it is more flexible and easy to understand than the other systems. Because WordPress has become the industry standard, we are going to be using this script to manage our niche site efficiently.
Step #1 – Downloading the WordPress Platform
Luckily for us, the leading blogging script is also completely free to use. It is available in zipped format on their website at WordPress.org, and the newest version 3.51 is really an awesome package. Go ahead and get on over to the WordPress.org Download section and grab your copy. Then, unzip it somewhere that you can find it on your computer.
NOTE: If You Are Hosted With A Company With cPanel, You Must Ignore These Installation Notes And Use Your Hosting Company’s Directions To Auto-Install WordPress in CPanel!
Step #2 – Uploading the Script to Your Website
To do any type of transactions to and from your website (e.g. uploading or downloading), you will need what is called an FTP client. FTP stands for “file transfer protocol”, but just think of it as an alternative way to access the files stored on your server. To use this, you will need a few things which your web host will provide to you:
- Host: The location of your files, mine is simply “jimvesting.com” (which in actuality means “ftp.jimvesting.com”)
- Username: The username you use to access your admin section of your hosting. In cPanel, mine is “jregan”
- Password: The password you use to access your admin section of your hosting. I’m not giving THAT away!
- Port: Most likely 21, you can simply assume this to be true in almost every case
Download an FTP client (a free one!) online and plug in those values. Then, you will be connected to your server and will see all of your files just like you were browsing your own computer files! I recommend FileZilla (what I use) or CuteFTP for this service. Please note that in many cases, if you have a root access to your files, you won’t see them until you click into a folder called “public html” or something close to this.
Find whatever is the root of your files (where you will typically see a cgi-bin folder and/or an .htaccess file), and simply upload all of the wordpress files right there! You want to do this so that you are uploading the actual files within the wordpress folder, not uploading the entire folder to your root. Otherwise, you will only be able to access your blog from yoursite.com/wordpress!
Step # 3 – Installing WordPress
Once the files are uploaded, it should be quite easy to set this thing up. You now need to simply need to set up a MySQL database through your hosting admin account, and then follow the directions in the online built-in installer for WordPress. I can help out if you post a question below, but otherwise I would recommend following along with the official WordPress installation guide.
If you do this correctly, you should now see a nice default niche site theme when you enter your domain name. We’ll work out the kinks and get you customized soon… so stay tuned!
Today’s Resources:
- Previous Post – Niche Guide Part 2
- Matt Cutts Blog on SEO – Matt Cutts
- WordPress Solutions: WordPress.org Download section, Official WordPress installation guide
- FTP Clients – FileZilla (what I use) or CuteFTP